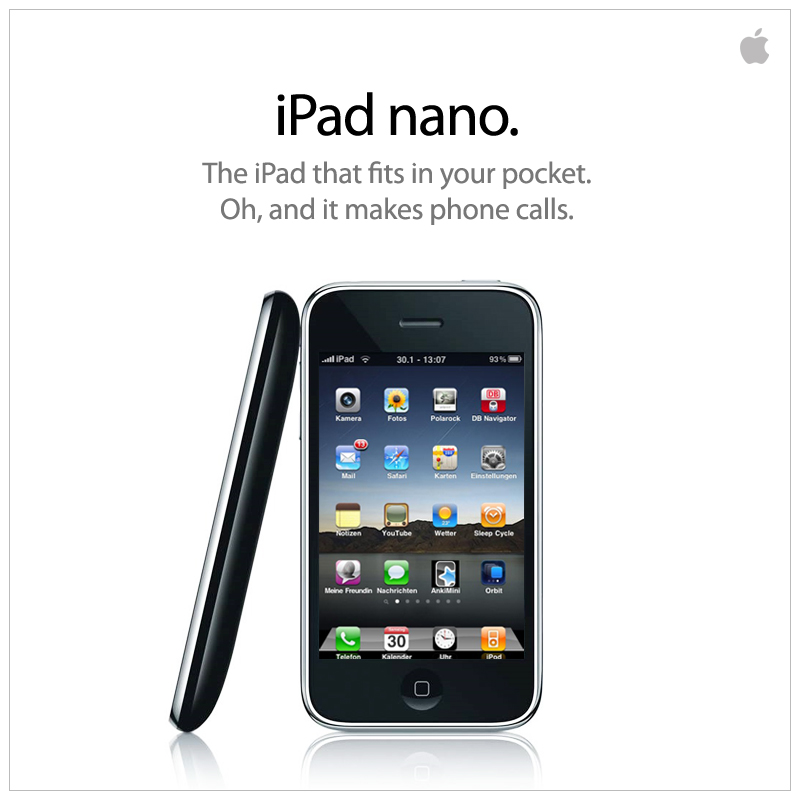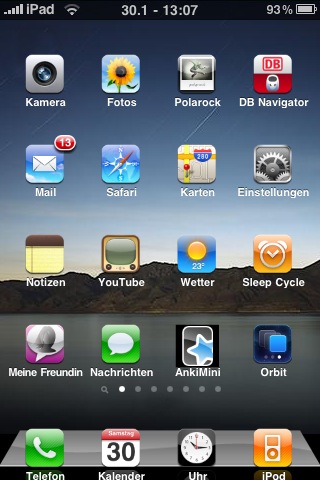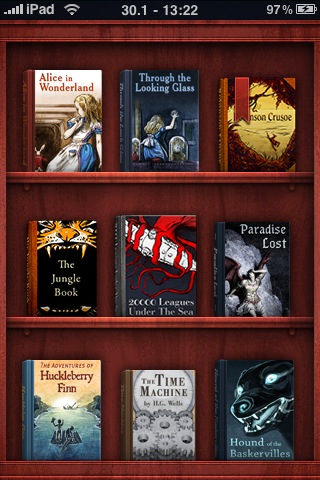Meine Top10 der besten Jailbreak-Apps für Apples iPhone
Warum sollte man ein iPhone, iPod oder iPad überhaupt jailbreaken?
Dafür kann es mehrere Gründe geben:
– Die Geräte können mehr als Apple ihnen erlaubt (Apple blockiert viele gute Apps mit dem AppStore, größtenteils aus finanziellen Gründen oder aus angeblichen „Sicherheitsgründen“)
– Die Garantie von Apple gilt sowieso nur ein Jahr (also kein wirkliches Gegenargument)
– Auch ein Telekom-Vertrag bringt kaum zusätzlichen Nutzen in Sachen Garantie:
Wenn sich einer der zwei Feuchtigkeits-Sensoren des iPhones/iPods/iPads verfärbt hat, repariert Apple nicht mehr auf Garantie, selbst wenn der Schaden nichts mit Feuchtigkeit zu tun hat. Ein Kollege wollte seinen defekten An-/Aus-Schalter reparieren lassen, doch das wollte T-Mobile nicht auf Garantie/Kulanz durchführen und hätte ihn als Kunden nur schlappe 240 Euro gekostet, wohlgemerkt innerhalb der Garantiezeit.
Und warum sollte man ein derart hoch entwickeltes technisches Gerät nicht so nutzen, wie es möglich ist?
Ich denke, bei dem Preis eines iPhones hat jeder das Recht, sein kleines Computer-Telefon so zu modden, wie es einem gefällt! Vor allem die folgenden Erweiterungen machen so viel Spaß im täglichen Umgang mit dem iPhone, das ich in den letzten Wochen beinahe Probleme mit den teilweise umständlichen Einstellungen hatte, die ich z.B. mit SBSettings jetzt ganz einfach lösen kann.
Meine Top10 der besten Jailbreak-Apps:
- Platz 10: Five Icon Dock (5 Icons im Dock, wie der Name schon sagt!)
- Platz 9: Shrink (für das Verkleinern der Icons auf dem Homescreen, also für das iPad Nano)
- Platz 8: Categories (Apps nach Kategorien sortieren und einordnen, ähnlich wie die Ordner-Funktion in iOS 4 aber mächtiger)
- Platz 7: Orbit (Schnellzugriff auf ale Seiten des iPhone Homescreens)
- Platz 6: Browser Change (ermöglich das Öffnen von Links standardmäßig in einem anderen Browser als Safari)
- Platz 5: IntelliScreen (Lockscreen-Erweiterung für den Schnellzugriff auf Mail, SMS, Kalender; Kosten: 10 USD)
- Platz 4: Wet Apple Lockscreen (einfach ein genialer Lockscreen)
- Platz 3: Winterboard (für Themes, Lockscreens und vieles mehr)
- Platz 2: OpenSSH (ermöglicht den Zugriff per FTP, so dass ihr eigene Backups und vieles mehr machen könnt)
- Platz 1: SBSettings (Schneller Zugriff auf wichtige Einstellungen, mit einem Wisch über die Statusleiste könnt ihr 3G, Wifi und viele andere Sachen de- und aktivieren)
Und so sieht das dann aus:
Welche guten Apps kennt ihr, die man nur per Jailbreak aufspielen kann?
ps.: Natürlich braucht man den Jailbreak auch, um per Unlock das iPhone mit jeder Simkarte nutzen zu können.
pps.: Falls ihr euch wundert, warum ich statt Telekom, O2 oder Eplus links oben „JMG“ als Provider stehen habe: Das geht mit „Make it mine“. Das Problem ist nur, wenn man das einmal geändert hat, bleibt das auch, selbst wenn man ein Update des iOS macht und gar keinen Jailbreak mehr installiert hat!
ppps.: Weitere Top10-App-Listen gibts hier.